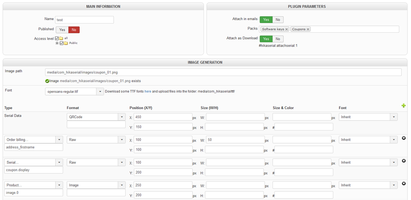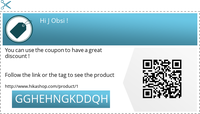The attach serial plugin is an integration plugin.
It allow you to create dynamic images and print your serial data into. It is quite useful for vouchers, raffles, gift cards, seat tickets...
Parameters of the plugin
Name - The name for the plugin configuration. This name is only display in the backend and users won't see it.
Published - Does the configuration could be use, or not.
Attach in emails - Activate or not the attachments in emails for the designated packs.
Packs - The list of pack id, separated with coma. This option requires the "attach in email" activated to work.
Attach as Download - Indicate if the configuration could be use with dynamic download.
Image path - The image used as template. The image could be a relative path (from your joomla root directory), a relative path from the HikaShop upload directory or a full path.
Font - The font that you want to use. You can add font by upload your TTF files into the media/com_hikaserial/ttf/ folder.
Image content
Type - The type of data
Format - The output format (raw text, a formatted date, a qrcode or a barcode)
Position (XY) - (numbers) The position (X and Y) in pixels where the content would be printed.
Size (W/H) - (numbers) The limitation size in pixels (Width and Height) for the text. If empty, the text won't have size limitation.
Size - (number) For text the font size to use, in pixels. If not specified, "12" would be used. For QRcode it is the square size.
Color - The color with the color format #RRGGBB that is used in HTML/CSS If you are using a GIF image or a PNG image with indexed colors, the plugin could have some problems to create the designated color. JPG and PNG with true color are recommended.
Font - The font override for the text. Use "Inherit" to use the default font.
Types
- Serial Data - Display the serial data
- Serial... - Display an element from the table "serial". You have the specify the column name
- Order... - Display an element from the table "order". You have the specify the column name
- Order Product... - Display an element from the table "order product". You have the specify the column name
- Product... - Display an element from the table "product". You have the specify the column name
- Order Customer... - Display an element from the table "user". You have the specify the column name
- Order Shipping... - Display an element from the table "address". You have the specify the column name
- Order Billing... - Display an element from the table "address". You have the specify the column name
- Entry... - Display an element from the table "entry". You have the specify the column name
- Raw Text... - Display a raw text, the exact same text you will specify.
- Dynamic Text... - Display a dynamic text, the elements between brackets will be replace. Like "{order_product.product_id}" to display the product id from the table order_product.
- Translation... - Works like the dynamic text but it uses a translation key. (See example below)
- Product Price (inc vat) - Display the product price with taxes, well formated (with currency).
- Product Price (ex vat) - Display the product price without taxes, well formated (with currency)
Types
- QRCode - you can choose the level for error correction
- L - low (7%)
- M - medium (15%)
- Q - quartile (25%)
- H - high (30%)
- Barcode - they are a lot of available format for the bar codes.
The most common format is ean13 but you can also use the formats :
ean8, int25, code39, code128, upca, upce, postnet
But you have to be sure that the content (the serial data) is compatible with the barcode selected format ; otherwise you will have a blank image.
Attach as Download
The setting "attach as download" gives you a special content with the form (where XXXX is a number):
#hikaserial:attachserial:XXXX
For the products related, you can add a file in the HikaShop backend and use that content as a special URL.
Example :
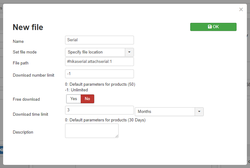
Once the product got that file, your customers will be able to download the attach serial dynamic image via their order detail.
You will also have a download link in the order details from the HikaShop backend.
Downloadable images are quite useful to perform tests, you can modify your attach serial configuration and re-download the image from the backend as long as you want.
Configuration example
If you want to create your first ticket, you can use this example which would provide you a little configuration.
First, you can download our Template ticket and upload it into your "images" directory.
Use it as your "Image path" : images\ticket.png
| Type | Format | Position (X/Y) | Size (H/W) | Size & Color | Font |
|---|---|---|---|---|---|
| Serial data | Raw | X: 25 Y: 170 |
W: 300 H: |
25 #5e5e5e |
Inherit |
| Dynamic text http://www.hikashop.com/product/{order_product.product_id}-{order_product.order_product_code} |
QRCode | X: 355 Y: 110 |
W: H: |
4 #223355 |
Inherit |
| Dynamic text> http://www.hikashop.com/product/{order_product.product_id} |
Raw | X: 30 Y: 120 |
W: H: |
10 #5e5e5e |
Inherit |
| Translation HI_CUSTOMER_SERIAL |
Raw | X: 25 Y: 20 |
W: H: |
14 #5e5e5e |
Inherit |
| Translation COUPON_INSTRUCTION_1 |
Raw | X: 20 Y: 45 |
W: H: |
12 #5e5e5e |
Inherit |
| Translation COUPON_INSTRUCTION_2 |
Raw | X: 20 Y: 60 |
W: H: |
12 #5e5e5e |
Inherit |
Edit your language file and add these overrides
HI_CUSTOMER_SERIAL="Hi {billing.address_firstname} {billing.address_lastname} !"
COUPON_INSTRUCTION_1="You can use the coupon to have a great discount !"
COUPON_INSTRUCTION_2="Follow the link or the tag to see the product"