|
|
Description
This screen enables you to manage all your products.
You can sort your products by any field, search using the "filter" box and directly modify some properties by clicking on the icons.
Toolbar

- Limit : That button is only available in the commercial editions of HikaShop. It will let you access the product limits manager which will allow you to add purchase limits for the products. For example, you will be able to limit the purchase of goods to 2 per day, or the purchase of goods to 5 per month, etc.
- Export : You can click on that button in order to export a CSV of the selected products. If no products are selected, the system will export all the products. The categories will also be exported automatically at the beginning of the CSV file.
- Publish : Select one or several products and click on this button in order to publish them.
- Unpublish : Select one or several products and click on this button in order to unpublish them.
- Copy : Select a product and then click on this button in order to duplicate one or several product.
- New : Enables you to create a new product.
- Edit : Select a product and then click on this button in order to edit its information.
- Delete : Select one or several products and click on this button in order to completely delete them.
- Help : This button enables you to turn ON/OFF the help section, this screen will appear or disappear.
- Dashboard : You can go back to the control panel using this button.
Filters

- Filter input : Here, you can type different words like product name.
- Brand filter : In this dropdown, you can restrict product listing by brand.
- Status filter : Same idea, than above but to restrict published or unpublished status.
- Product type : To filter among main product or variant product.
- Which products, you want to display : Select here, which products you want to display among : Direct sub elements, All sub elements and Inherit (Direct sub elements).
Column Headers
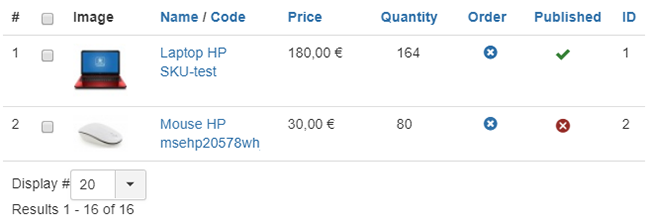
-
# : An indexing number automatically assigned for ease of reference.
-
Checkbox : Check this box to select one or more items. To select all items, check the box in the column heading. After one or more boxes are checked, click on the delete button in order to delete the selected products.
- Name : The name of the product. If you click on the name, you will go to the edit screen of the product.
- Code : The code of the product is a unique identifier for each product.
- Price : The price of the product. If you have prices in different currencies they will all be shown. The prices with a minimum quantity won't be shown.
- Quantity : The quantity in stock for the product. Unless the quantity is unlimited, people won't be able to buy over the stock and each time an order is made with this product, the stock will be adjusted. When an order is cancelled (there is an option in the configuration page to set the statuses involved), the stock will be restored.
- Order : This column will only be displayed if viewing the products using the filter "Direct sub elements". It enables you to order the products of the current category the way you want. We did the screenshot with the filter "All sub elements" and thus, this column is hidden.
- Published : If a product is published it means that it can be seen by your customers in your shop.
- ID : This field indicates the ID of the product.
Explorer
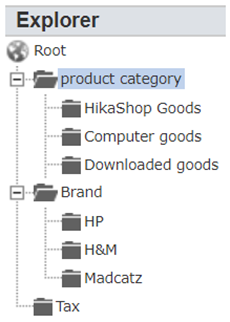
- This explorer will help you navigate in your categories similarly to want you do when browsing your computer folders. For a fast user experience, all your categories will be loaded to display it. But if you have a lot of categories (several thousands) you might encounter some slow downs. Thus, there is an option in the configuration to not display it.


















