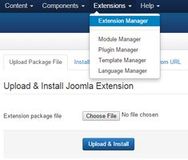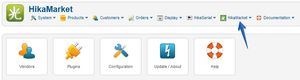- Component Installation
- Accessing to the configuration
- The Access levels
- Your vendor
- Dynamic Access levels
- HikaShop custom fields
Component Installation
First, you should have a Joomla! website with HikaShop installed.
The HikaShop edition does not matter, you can use HikaShop starter, HikaShop essential or HikaShop business.
Please read the change log to check if the HikaShop version you have installed is compatible. For example, HikaMarket 1.5.0 require HikaShop 2.3.4 or newer.
HikaMarket could be installed like a classical Joomla! component, in the Extension Manger.
Once HikaMarket installed, his menu would be merged with the HikaShop menu. So at any time, in HikaShop or HikaMarket, you would have access to both component features.
Accessing to the configuration
Thanks for the HikaMarket item in the menu, you can access to the configuration.
In the HikaMarket (front-edition) configuration, you will have four tabs (in the multi-vendor edition, you will have one more tab).
- Main - the main configuration of HikaMarket.
- Your vendor - the settings for "your vendor", the entity which will allow you to manage your store from the front-end.
- Languages - the interface to manage the translations used by HikaMarket.
- Product templates - the zone to manage the template for the products.
The configuration documentation page will give you the general explanation of the different settings for HikaMarket.
In the first tab of the configuration, the section Access level will be the most important for our tutorial.
The Access levels
So in the first tab of the HikaMarket configuration ; you will have the Access level section.
The setting Default store access will define the access rule for your store ; you can activate or deactivate features for the front-end edition thanks to the big checkbox tree.
The tree split up the different task in categories and sub-categories.
So you will find elements like: order (for managing the sales), product, category, user (for the customers), discount, etc.
Each element will be then decompose in little tasks, that is how you can allow to edit the product name ( product / edit / name ) but not to edit the product name ( product / edit / code ).
Some tasks are a little bit special ; like the order / notify one which will allow a user to be notified by email when an order is made or updated.
Some tasks are related to multi-vendor, they won't have any special effect with HikaMarket front-edition.
The ACL configuration you will set for the Default store access will define the rules for the entire store.
If you uncheck the section discount, nobody will be allow to manage the discount in the front-end.
This setting is a permissive setting, when you will configure rights for a user afterwards, it will be exclusive rights: You can remove a right to a user but you can't add a right that the store does not already have.
Your vendor
The second tab is there to configure your vendor.
Even if some setting might not be really useful for HikaMarket front-edition, we preferred to let them in the interface for future improvements.
For the moment only the section User is important.
By default, every super-users in your Joomla! have access to HikaMarket.
They can do all actions defined by the default access store settings.
But you can give access to the HikaMarket front-edition feature to an account who is not super-user ; at this moment you have to add the user.
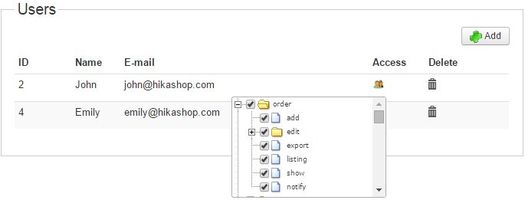
You can Add a user from your Joomla users and use the ACL icon to set him some specific rights.
If you do not set specific rights for a user, HikaMarket will use the rules from the Accesses menu (that we will see below).
If you want to have something dynamic using user group, it is not recommended to set specific rights for a user.
If one day, you have access troubles with an accounts, it is important to check the user ACL in this section.
Dynamic Access levels
In the HikaMarket menu, under Configuration you will find Access.
This interface allow you to configure the ACL depending the Joomla user group. So depending his user groups, an account could have different permissions in the front-end interface.
The interface work in a three-state mode.
When a case have a background of the same color as the spot it means that the element as been selected. If the element does not have a colored background it indicate that the element for the group is set by inherit.
- Grey spots - means that the ACL is not override, so the default ACL will be use for that element.
- Green spots - force the authorization of an ACL for the element.
- Red spots - force the refusal of an ACL for the element.
HikaShop custom fields
It is possible to select each editable field for the products but HikaShop can also extend the products using custom fields.
In HikaMarket, it is regrouped in a single task: product / edit / customfields.
But if you want to go further, it is possible to configure each custom field in order to know where this field will be displayed.
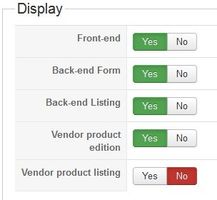
Depending of the type of the custom field (address, item, order, product, user), HikaMarket will propose different choices where this custom field could be displayed in the front-end.
Thanks to that settings, you can have product custom field which won't be editable in the front-end but only in the backend.