|
|
Description
This screen enables you to manage all your reports and therefore your dashboard's widgets. Indeed, HikaShop gives you the possibility to generate reports about almost everything in your shop in order to monitor your business. Sales, orders, best product sold this week, best customer this year, evolution of your sales in a specific category during the 10 last days... Reports can be used in many different ways to fit your needs and can also be printed or displayed on your dashboard, giving you a permanent overview of your shop.
Here is a preview of what you may get thanks to the report tool of Hikashop:
Dashboard:

Report examples:
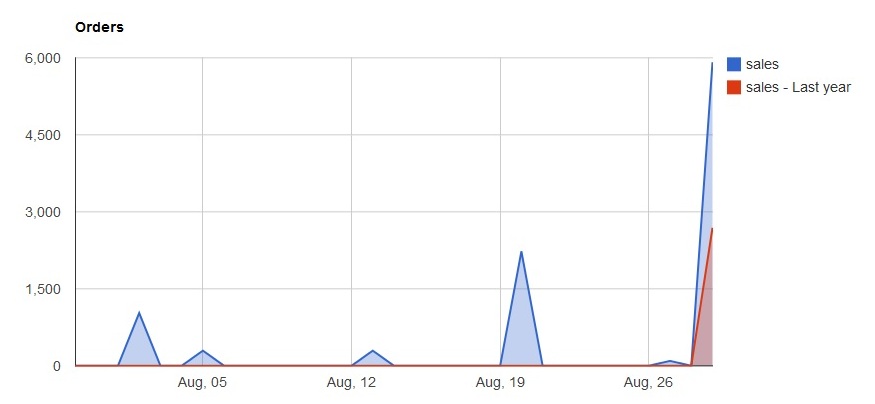


This Reports listing can be accessed via the menu Orders->Reports.
This feature is only available in the Essential and Business editions of HikaShop.
You can also find additional display options for widgets in the Display tab of the configuration of HikaShop.
To display a report on your dashboard, simply publish it through the listing or the report edition screen. Reports will automatically be display on the dashboard according to the options your set in the global configuration of Hikashop and following the defined ordering.
Toolbar
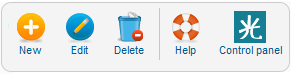
- New : Enables you to create a new report.
- Edit : Select a report and then click on this button in order to edit it.
- Delete : Select one or several report and click on this button in order to completely delete them.
- Help : This button enables you to turn ON/OFF the help section. This screen will appear or disappear.
- Control panel : You can go back to the control panel using this button.
Column Headers
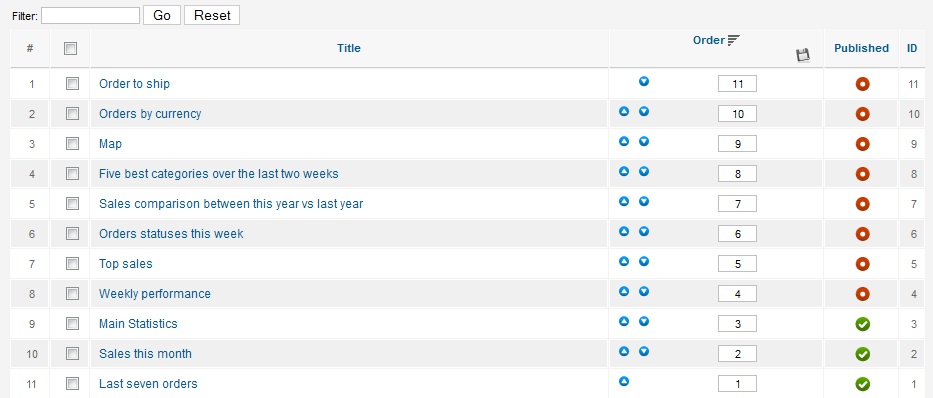
-
# : An indexing number automatically assigned for ease of reference.
- Checkbox : Check this box to select one or more items. To select all items, check the box in the column heading. After one or more boxes are checked, click on the delete button in order to delete the selected report.
- Title : The name of the report.
- Order : The order will define the position of reports on the dashboard.
- Published : If a report is published it means that it will be published on the dashboard. However, even if a report is not published, you can still see by clicking on it name.
- ID : This column indicates the ID of the report.


















