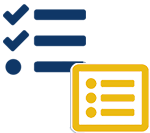|
|
Description
This screen enables you to manage all your order status. In HikaShop, order are categorized through different status, or to put it another way, different state depending on the current step of the order. This enables you to easily manage all of them from the same interface.
Before going more far, let's detail the classic course for an order.
Ex : .
Step 1 : Your user have a cart and enter the checkout => the order reach the "created status"
Step 2 : Your user have paid and the payment platform notification is recieved => the order reach the "confirmed status"
Other potential steps :
- You use a payment method that allow pending payment, and so the payment platform notification will leads HikaShop to mute the status to "pending"
- Or your customer for a reason or another, have abandon the payment during the process, as previously the status switch to "cancelled"
Last but not least, HikaShop allow you to create new order status to better fit your order managing needs.
Toolbar

- New : Click on this button to create your own order status
- Edit : Pick an order status via the checkbox and click on this button to edit it.
- Help : This button enables you to turn ON/OFF the help section, this screen will appear or disappear.
- Dashboard : You can go back to the control panel using this button.
Column Headers
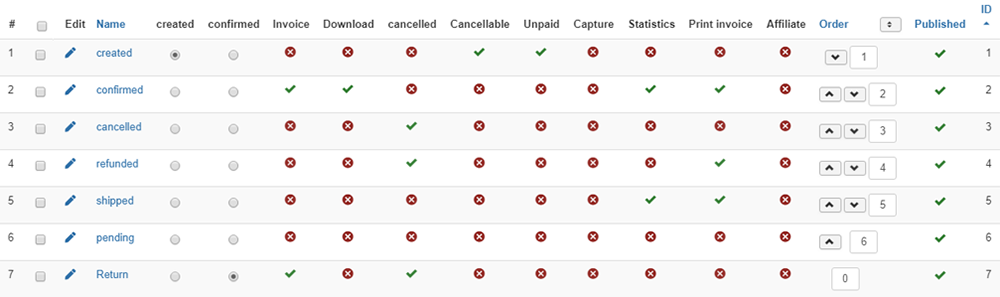
-
# : An indexing number automatically assigned for ease of reference.
-
Checkbox : Check this box to select one or more items. To select all items, check the box in the column heading. After one or more boxes are checked, click on the delete button in order to delete the selected zones.
- Edit : By clicking on the little pen icon, you will enter in your order status form to edit it.
- Name : The name of the order status.
- created : As the name tell it, this status define the first status for a new order.
- confirmed : Here, this status have to be classically define for an order have recieved a positive payment notification.
- Invoice : Define when the system will create the invoice number of an order if not already set (used also for stock managment).
- Download : The statuses for which the files of products will be downloadable by the customers.
- cancelled : The order statuses identifying an order that is cancelled (used for stock management mainly).
- Cancellable : The order statuses for which the customer will see a 'Cancel' button on his orders listing. If clicked on, it will send a notification to the shop owner and will change the order status to cancelled.
- Unpaid : The order statuses for which the customer will see a 'Pay' button on his orders listing. If clicked on, the customer will be redirected to the payment gateway of the payment method of his order. This requires the option 'Payment of orders not paid immediately' to be turned on the in the HikaShop configuration.
- Capture : This status will be used in futur HikaShop feature, but isn't already used yet.
- Statistics : The statistics on the dashboard will only take into account the orders with the order statuses selected here.
- Print invoice : You can select here the statuses for which the system will allow the customers to print their invoice on the frontend.
- Affiliate : The order statuses for which the orders affiliate commission will be taken into account.
- Order : It enables you to order the Order Status of the current level the way you want.
- Published : If a Order Status is published it means that it can be used by your customers in their address and that it will be available as a choice in some settings of the administration of your shop.
- ID : This field indicates the ID of the Order Status.
Filters

- The filter caption enables you to easily search in your Order Status, if you have to look for an order status, just type his name by example.