|
|
Description
This screen enables you to manage all your zones. In HikaShop, countries, states, payment zones, shipping zones, tax zones, discount zones are all managed the same way as zones. This enables you to easily manage all of them from the same interface.
Here, you will be able to publish the zones that can be used in your store. In order to make it faster for you to use HikaShop all common zones are already entered so you should just have to publish or unpublish the zones you're interested in. You don't have to delete them if you don't use them, you can just leave them unpublished. Note also that if you delete a default zone, it will automatically be restored when you update or upgrade HikaShop.
You can sort your zones by any field, search using the "filter" box and directly modify some properties by clicking on the icons.
Toolbar

- Publish : Select one or several zones and click on this button to publish them all.
- Unpublish : Select one or several zones and click on this button to unpublish them all.
- Copy : Select one or several zones and click on this button to copy them all.
- New : Enables you to create a new zone.
- Edit : Select a zone and then click on this button in order to edit its information.
- Delete : Select one or several zones and click on this button in order to completely delete them.
- Help : This button enables you to turn ON/OFF the help section, this screen will appear or disappear.
- Dashboard : You can go back to the control panel using this button.
Column Headers
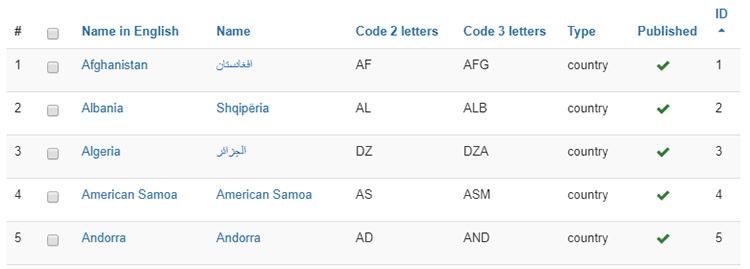
-
# : An indexing number automatically assigned for ease of reference.
-
Checkbox : Check this box to select one or more items. To select all items, check the box in the column heading. After one or more boxes are checked, click on the delete button in order to delete the selected zones.
- Name in english : The name of the zone in english. By default, only countries have their names in english.
- Name : The name of the zone in the language(s) used in this zone.
- Code 2 letters : 2 letters ISO code for a zone. Some external systems use the ISO code of a zone and in order to communicate with them we need this information. That is the case for example for the heat map statistic widget which uses google visualization charts API which prefer ISO codes for countries.
- Code 3 letters : 3 letters ISO code for a zone. Some external systems use the ISO code of a zone and in order to communicate with them we need this information. That is the case for example for the heat map statistic widget which uses google visualization charts API which prefer ISO codes for countries.
- Type : Type of the zone. It can be: country, state, tax, ship, payment or discount.
- Published : If a zone is published it means that it can be used by your customers in their address and that it will be available as a choice in some settings of the administration of your shop.
- ID : This field indicates the ID of the zone.
Filters

- The filter caption enables you to easily search in your zones.
- If you select a type in the dropdown "All zones", only zones of this type will be displayed.


















