|
|
Description
This screen enables you to create or edit a zone and its sub-zones. Zones are used throughout HikaShop to restrict/alter user usage based on the zone they set in their address. For example, you can restrict the bank transfer payments to your country for which you don't pay fees on them, but you will prefer that customers outside your country pay using their credit card.
Toolbar
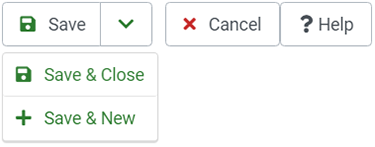
- Save : Save the current zone and return to the zones Management screen.
- Apply : Apply the modifications to the current zone and stay on the same screen.
- Cancel : Return to the previous screen without saving the modifications.
- Help : This button enables you to turn ON/OFF the help section, this screen will appear or disappear.
Zone Information
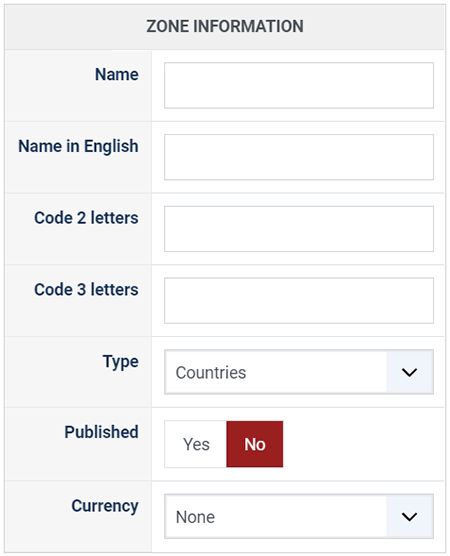
- Name : Name of the zone.
- Name in english : The name of the zone in english. By default, only countries have their names in english.
- Code 2 letters : 2 letters ISO code for a zone. Some external systems use the ISO code of a zone and in order to communicate with them we need this information. That is the case for example for the heat map statistic widget which uses google visualization charts API which prefer ISO codes for countries.
- Code 3 letters : 3 letters ISO code for a zone. Some external systems use the ISO code of a zone and in order to communicate with them we need this information. That is the case for example for the heat map statistic widget which uses google visualization charts API which prefer ISO codes for countries.
- Type : Type of the zone. It can be: country, state, tax, ship, payment or discount.
- Published : If a zone is published it means that it can be used by your customers in their address and that it will be available as a choice in some settings of the administration of your shop.
- Currency: Here you can select the currency to apply on this zone.
Sub-zones
It is important to define a zone hierarchy for your store. By default, all the countries already have their states entered as their states. That will enable the system to automatically load the correct states for the country selected by the customer when filling his address. But that will also enable you to set customized taxes/payments/shipping methods policies. For example, you could create a shipping zone "europe" with all european countries as sub-zones where you would have a free shipping option which would not be available for customers outside the countries defined as sub-zones of this "europe" zone.
Note that if you are creating a new zone, this part will be hidden as you first need to save your zone before adding sub-zones to it.
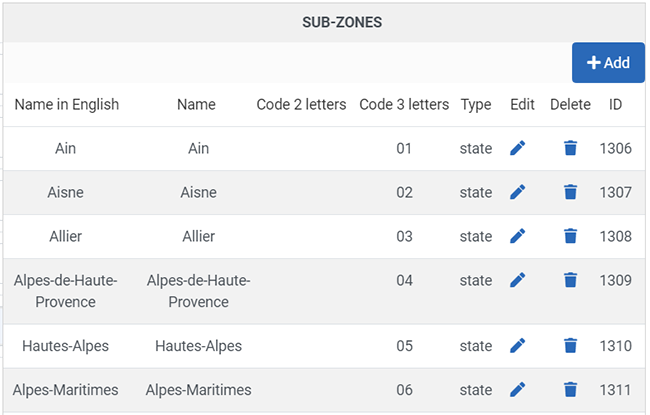
- Delete : By clicking on the delete icon of a sub-zone, you will be able to remove it from the list of sub-zones of the current zone. It won't delete the zone itself. Also, you will need to either click on save or apply for the change to be applied.
- Add : By clicking on the Add button, a popup will appear with a listing of all the zones so that you can select the ones to add as sub-zones of the current zone.
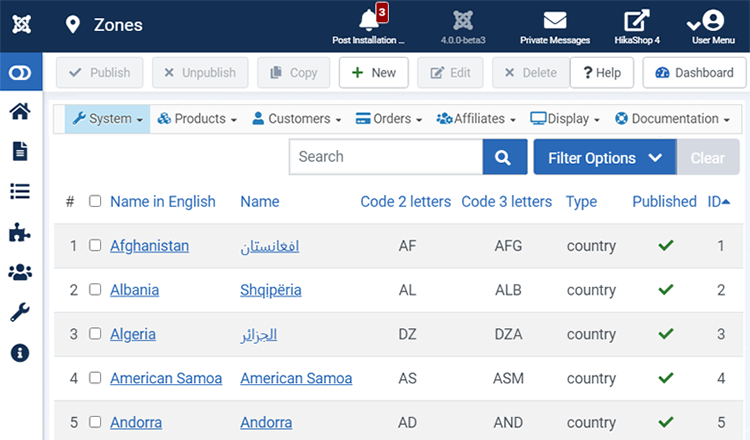
- Checkbox : the checkboxes will let you select the zones you want to add to the sub-zones listing of the currently edited zone. Once you have at least a zone selected, click on OK to add them to the sub-zones listing. Also, you will need to either click on save or apply for the change to be applied.
- All zones filter : You can filter the listing by zone type to ease out the search of sub-zones.
- Search filter : You can filter the listing by a search filter to ease out the search of sub-zones.
- New : You can create a new zone on the fly and it will be automatically added to the zone's sub-zones listing.


















