|
|
Description
This screen enables you to create or edit a category. You can optionally set a description and/or an image to it which can then be displayed on the front end afterward. Categories are handled as a tree structure without any limitations of the depth of the tree. Also, the name and the description can be directly translated via this interface if you use one of our commercial versions in combination with joomfish. Otherwise, you can use joomfish and translate them via the joomfish interface.
Toolbar

- Save : Save the current category and stay in the categorie configuration page.
- Save & Close : Save the current category and return to the categories Management screen.
- Save & New : Apply the modifications to the current category and move to a new category form.
- Cancel : Return to the previous screen without saving the modifications.
- Help : This button enables you to turn ON/OFF the help section, this screen will appear or disappear.
Main Information
If you use one of our commercial versions, you will be able to enter the name and description in different languages. This feature requires to have joomfish installed and can be activated in the configuration page, in the display tab. The languages available will be the ones in joomfish. If you don't enter something for a translation, it will just use the default information in the Main information tab instead. After you click on save or apply an additional publish icon will appear next to the fields where you entered something in the languages tabs so that you can easily enable or disable them. The default publish status can also be changed in the configuration page of HikaShop.
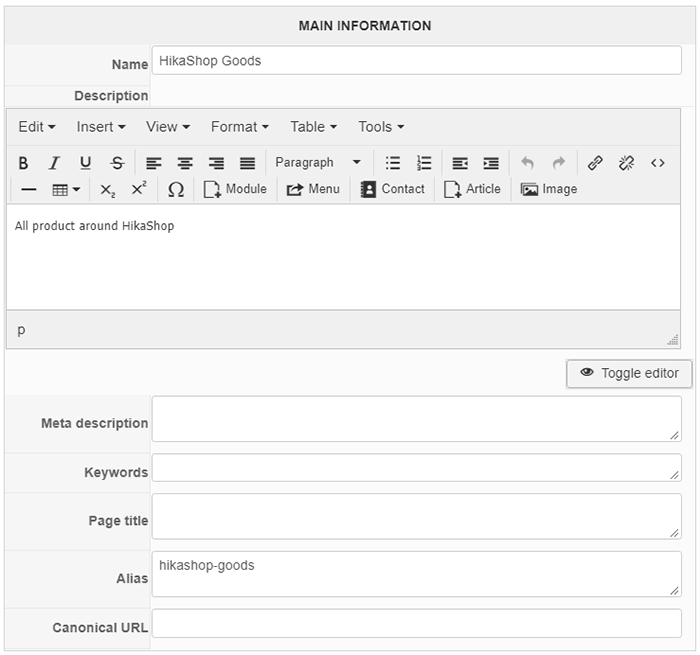
The meta description and keywords fields enable you to personalize the meta information on the pages where that category is displayed and thus allowing you to optimize your SEO.
Additional Information
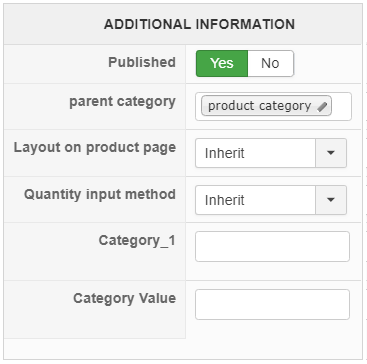
- Published : If a category is published it means that it can be seen by your customers in your shop.
- Layout on product page: You can choose the type of display for this product, for example default, regular or reversed, another option is "Inherit" this option will use the default option defined in the main configuration of hikashop.
- Parent category : By clicking on the edit icon, a popup will appear with a listing of all the categories so that you can select the one to which the current category will be attached to. If you edit one of the main categories, this option won't be available as they need have the root as their parent for the system to function properly.
You can see below the popup content once you click on this edit icon:
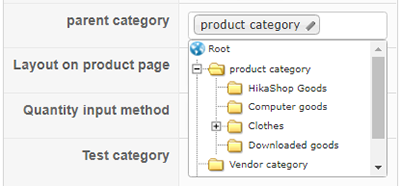
It's basically a simplified version of the listing of categories. An additional Use column has been added to it. When you want to use a category as parent of a category, you can just click on the corresponding + icon in that column. Then, the popup will close and when you save the category, the parent modification will be applied.
Image
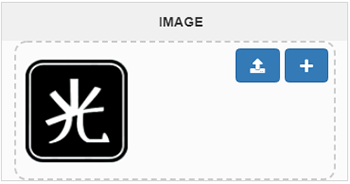
- Delete icon : When you already have an image set for a category you can delete the image by clicking on this icon.
- Browse field : If you want to set an image, or change the image if there is already one, you can click on the browse button to search for an image on your computer.
- Note that you are always limited in file size by the upload_max_filesize and post_max_size set in your php.ini file (the php configuration file ). That is totally independent from HikaShop and if you need to upload bigger files, you should increase those values or ask your hosting company to do so.
- The files you upload here will be saved in the upload folder of HikaShop. You can change its location in the configuration page of HikaShop under the Files tab.
Access level
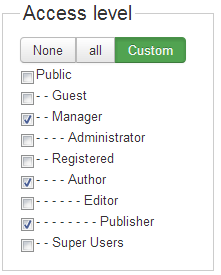
Access level : With this option, you can select which groups of users will be able to see the category on the front end. This options ins only available in the Business edition of HikaShop.


















