
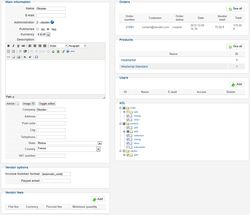
|
Main information
Name - The vendor displayed name
E-mail - The vendor e-mail. Notification emails are sent directly to this email and should not be be displayed to the customer.
Administrator
- The vendor administrator. This account would received email and notification. He would have full accesses to the vendor account.
Click on the "edit" button to open a popup and select the new administrator for the vendor.
Published - The published status of the vendor.
Currency - The vendor currency. This value would be used for vendor payments (the "pay" action).
Description - The vendor description which would be display in the vendor page.
Company, Address.. Vendor custom fields
- After the description, all vendor custom fields are displayed. So the field which are display and the order could change.
All these fields could be managed thanks to HikaShop (Display > Custom fields). They could be display just in the back-end or on the front-end too.
Vendor options
Vendor root category - If you have activate the option to change the vendor root category, you can override the global option per vendor here.
Invoice Number format - The vendor specific invoice number format. Like your invoice number format, each vendor could have his specific format.
Paypal email - The paypal email account. This value would be use with the "paypal" plugin during the "pay" action.
Product limitation - You can override the global product limitation for the vendor. If you want to do not have a limitation, use "0". Let it empty to use the global option.
Vendor fees
This sectino allow you to configure specific vendor fees.
If the table is empty, general fees from your HikaMarket configuration would be used.
You can configuration product specific fees too.
Orders
This zone would display the latest order for the vendor. You can use the "Seel all" button in order to be redirect to the HikaShop order listing (with some pre-selected filters).
Products
This zone would display the latest products of the vendor. You can use the "Seel all" button in order to see all vendor products.
Users
You can configure users for the vendor.
A user vendor is an HikaShop account which would have some vendor rights.
A vendor could have several user accounts. Each user would have rights so you can allow a user to just display orders, to just edit the product quantities or product prices...
The vendor administrator is a user too but with "all" rights. So you can include the vendor administrator in the user list if you want to give him specific permissions.
Add a new user - Just click on the "Add" button. A popup would open and you would be able to select a user to add in the list.
Set ACL for a user - You would found a "access" button for each user. By clicking on the button, a little ACL list would be displayed.
Remove a user - Just click on the delete button to remove the line. If you do not save, modification would not be kept, that is the only way to cancel if you made a mistake.
Info: You have to save/apply to save any users modifications.
ACL
You can override the rights for the vendor. If the vendor does not have a right, a vendor user wouldn't have the right too.
If vendor rights are "all", HikaMarket default ACL would be used ; So if you want to gives all rights to a vendor when default ACL is not "all", you just have to remove "product / subvendor" which is a specific right for the main vendor.


















