|
|
Description
TaxCloud® is a free, easy-to-use sales tax management service for retailers in the USA. HikaShop has partnered with TaxCloud to provide a free USA sales tax compliance option for all HikaShop retailers. You can read more about the services offered by TaxCloud on their website https://taxcloud.net/
This documentation page provides details for the configuration and the use of the TaxCloud plugin installed by default on your Joomla website when you install hikaShop, so you can get started quickly.
After a customer has entered a shipping address during checkout, the TaxCloud plugin sends TaxCloud a request to calculate the sales tax due. TaxCloud returns that information to the plugin for display on the HikaShop checkout page. Once the order is completed, the plugin sends another request to TaxCloud to capture the transaction. All captured transactions are included in the sales tax reports that TaxCloud generates at the end of each month. Finally, when you refund an order in the backend of HikaShop, the plugin sends also a request to TaxCloud in order to let TaxCloud know about it.
How to configure your TaxCloud account
1-Create a TaxCloud account at www.taxcloud.net
2-On the “Location” menu , click on “add store/office”
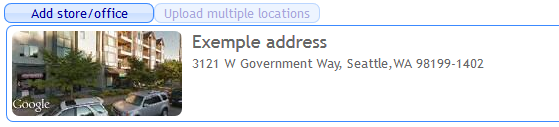
3-Fill the form with your address information (make sure it’s verified by USPS by clicking on the button “check address USPS”)
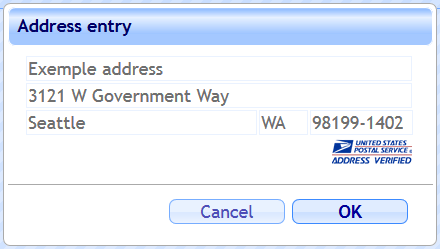
4-On the “Website” menu, click on “add Website” and fill the form with your website information
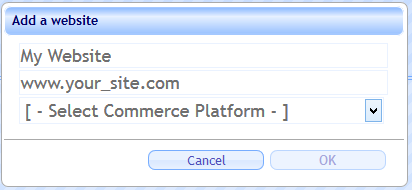
5-Copy the API ID and API key that you will have to use in the TaxCloud plugin’s settings on your HikaShop website. These can be found in your TaxCloud account on the “Websites” page. Your HikaShop store should have been added when you registered for your account. Please do not share these credentials with anyone else or use them for multiple URLs.
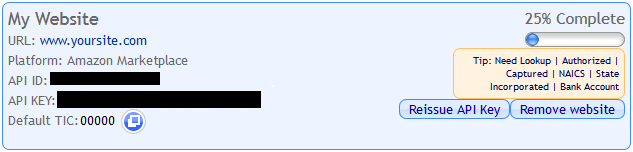
6- Set your Default TIC for your HikaShop store within TaxCloud. To ensure your customers are charged the correct rates and benefit from any available exemptions, you will want to select a Default Tax Information Code (or TIC). For the complete list of TICs, login to TaxCloud and go to the “Taxability Codes” section.
Note: Even though you have set a store-wide default TIC, you can still set item-level TICs from each Product edition page once you activate the TaxCloud plugin of HikaShop. For large volumes of products, you'll be able to use the Mass actions system of HikaShop (menu System>Mass actions), or the CSV import system (menu Products>Imports) to set that in bulk.
For more details on confirming your TaxCloud account registration (via email), entering your office address(es), HikaShop store URL, and the states where you want to collect sales tax on your Taxcloud account, we invite you to read the TaxCloud User Guide.
How to configure your HikaShop TaxCloud plugin
Once you have registered for your free TaxCloud account, enabling TaxCloud for HikaShop is very easy! You can configure your HikaShop TaxCloud plugin via the Joomla plugins manager:
1-Enter your API ID and API key given to you on TaxCloud’s website
2-Enter the same address you entered on TaxCloud.net for your store/office (where your orders are shipped from)
3-In order to verify the addresses of your customers, you will need a United States Postal Service WebTools ID (we call it a USPS ID for short). To get your USPS ID, go to USPS.com/webtools/ and click “Register Now”. Your USPS ID will be emailed to you.
4-It’s strongly recommended to make a check on your address by clicking on the Check address trigger (before you click on it make sure you saved you configuration first. If the Original Values are different from the Processed Values, enter the processed values in the address form instead)
5-Enter the default TIC you want to apply to your products, then the TIC of the shipping methods if you plan to charge your customers for shipping your goods.
How to test That everything is working
Once you have completed these steps, try some test transactions to make sure everything is working correctly. Make sure to complete at least one test order. The test order must be purchased; it’s not enough to just add an item to your cart. Also, don’t forget to return to your HikaShop > Orders page to change the status of the order to "confirmed". To review your test order(s), log in to TaxCloud and click on the “Transactions” tab. Click on any transaction to see details about that order. Make sure that it correspond to what you have in the HikaShop order details page.
Going live with TaxCloud
TaxCloud is in test mode until you set your account to live status. When you’re ready to go live, log in to TaxCloud, go to the “Websites” page, and click the “Go Live!” button. That’s it! If you do not see a “Go Live!” button, you’ll see a message telling you what you need to do in order to go live.
Plugin’s configuration
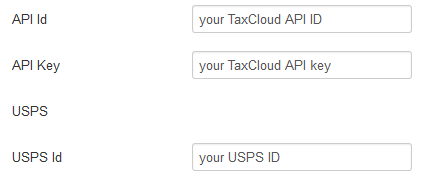
API ID : Your API identifier (given by TaxCloud)
API key : The API key associated to your API Id
USPS Id : You USPS identifier (given by USPS)
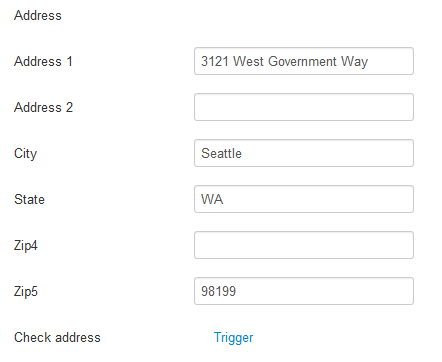
Address 1 : The first part of the address of your store/office
Address 2 : The second part of the address of your store/office
City : your store/office city
State: your store/office state
ZIP4 : your store/office ZIP4
ZIP5 : your store/office ZIP5
Check address : this link allows you to check the address you just entered via USPS in order to get the eventual missing information or to correct eventual mistakes
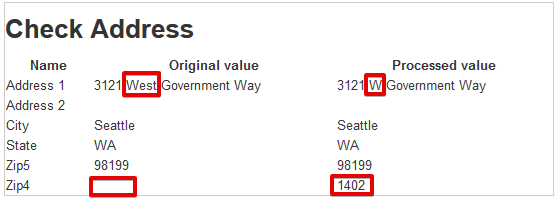
Default TIC id : this is the default TIC that will be used in you store for your products.
Shipping TIC : This is the TIC that will be applied for the shipping (usually 11010)
Browse TIC categories : this trigger allows you to find the TIC id applied to the category of product/service chosen (example: for General goods and services, the TIC id associated is 00000)
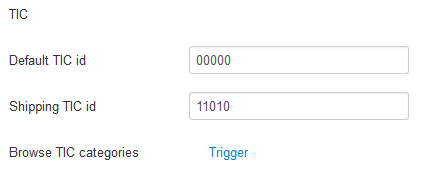
Additional features
As soon as the plugin is enabled, you will be able to set a TIC to any product of you HikaShop store. To do this, you will have to reach the configuration page of your product and find the Taxability code field.
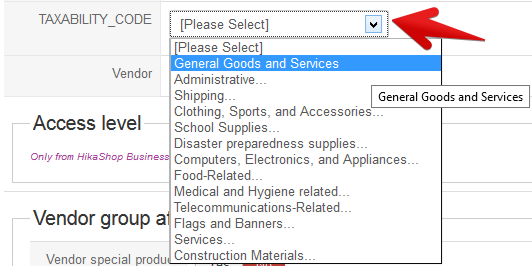

From there, you’ll just have to select the category of you product and the TIC id will be automatically associated. You can change it at any time just by clicking on close button.



















