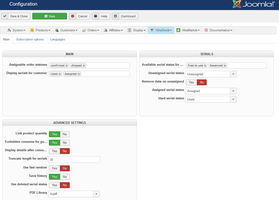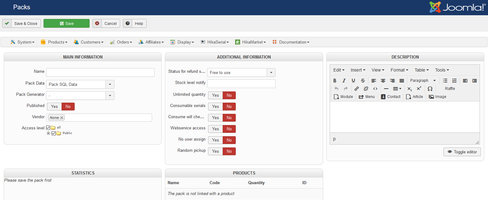HikaSerial can be used to sell and check e-tickets. We will see in this tutorial how implement a simple e-ticket.
The configuration that we will use will require a smartphone (with Internet) for checking the validity of the e-ticket. The smartphone will scan a QRCode and display the result.
You could also use a PC and enter manually the serial code, but it is less interesting.
Main configuration
First, we have to set the HikaSerial main configuration in order to activate some useful feature.
Here the options that you have to check:
- Forbidden consume for guests: Yes
- Display details after consuming: Yes
- Save history: Yes
Generator plugin configuration
Once the main configuration is done, you will have to create your generator plugin.
The generator plugin will create new serial when you will sell an e-ticket.
In the menu "HikaSerial > Plugins", select the Random - HikaSerial Generator plugin and click after that on the "New" button in the toolbar.
Choose a name for your generator, like "E-tickets Gen", put the generator as "published", and then, choose a length for your serial in the option "Serial size" (12 is a good one).
You can now save the configuration of your generator.
Pack configuration
Now we have a generator, we can create a pack which will contain your e-tickets serials.
In the menu "HikaSerial > Packs" you can create a "New" pack.
Here the options that you have to check:
- Name: The name for your pack, like "e-ticket"
- Pack data: Pack SQL Data
- Pack Generator: The generator you just created, "e-ticket gen"
- Published: Yes
- Consumable serials: Yes
- Consume will check/assign user: No
- Webservice access: Yes (to authorize the consume though QRCode)
- Status for refund serials: Unassigned
- Unlimited quantity: Yes
- No user assign: Yes
You can now save your e-ticket pack
Group filter configuration
After the pack creation, you will have to activate a group filtering on this pack. Thanks to it you will be the only one who could consume a serial and validate the e-ticket.
In the menu "HikaSerial > Plugin" choose the plugin "Group Filter - HikaSerial Consumer plugin" and then, click on the "New" button in the toolbar
Put a name for your filter, like "e-ticket filter", select the pack you just created and click on "Customer" for the "groups" option.
You will have to choose one (or several) joomla group, the users in this group would be able to consume the e-tickets for the validation.
The group "Manager" and "Administrator" are (for most cases) more appropriated.
If you don't want that the people who will check the e-tickets have manager rights, you can create a new Joomla user group and configure this plugin with it.
Product Assignation
In the HikaShop product page, you will find a new section for serials.
Creating a e-ticket image
With the e-ticket, you may want to include an image in the order configuration email with the special code.
The customer will receive this image, could send it to someone else or could print it.
HikaSerial includes a "attach serial" plugin which allow you to create dynamic images for your serials.
This plugin is listed with other HikaSerial plugins. Like the generator plugins, you can create several configurations for "attach serial".
Like for the two previous plugins, you have to create a new "attach serial" configuration.
The attach serial documentation page already includes a little sample configuration.
The important thing that you have to configure is the QRCode for the e-ticket consumption.
http://YOUR_WEBSITE_URL/index.php?option=com_hikaserial&ctrl=serial&task=consume&hikaserial[serial_data]={serial.serial_data}&hikaserial[format]=html
The generated QRCode will redirect the smartphone which will scan the code to your website, with the serial pre-filled. If the smartphone is already logged with the good user (the right joomla user group) it will consume the serial and display you the details of the serial (the order number, the customer, etc).
If you don't want to display the all website but just the HikaSerial content, you can add the parameter "tmpl=component" to the url.
http://YOUR_WEBSITE_URL/index.php?option=com_hikaserial&ctrl=serial&task=consume&hikaserial[serial_data]={serial.serial_data}&hikaserial[format]=html&tmpl=component
Some smartphone barcode scanner applications call the scanned url in order to check if the url exists. The result is that the serial will be consumed and you won't see the result of it in your smartphone because when you will click on the link to see the page, the serial will be already consumed by the call of the barcode scanner.
That's why we added in HikaSerial 1.8.2 the possibility to have a confirmation page when consuming a serial.
http://YOUR_WEBSITE_URL/index.php?option=com_hikaserial&ctrl=serial&task=consume&hikaserial[data]={serial.serial_data}&confirmation=1&hikaserial[format]=html
In this url, the serial data is passed in a different parameter and the parameter "confirmation" is added.