These APIs are considered obsolete by authorize.net and will be terminated in the following years. Instead, to connect to authorize.net, we highly recommend you to use instead the authorize.net (accept.js) available on our marketplace. This new plugin uses the latest API of authorize.net
Note: The authorize.net payment plugin allows merchants to use other payment gateways which are compatible with the authorize.net API.
FirstData e4 payment has such compatibility and thus you can use it with this payment plugin. You can read more about how to setup your FirstData e4 merchant account with this plugin on this page.
FirstData Payeezy has such compatibility and thus you can use it with this payment plugin. You can read more about how to setup your FirstData payeezy merchant account with this plugin on this page.
BluePay also has such compatibility and thus you can use it with this payment plugin. You can read more about how to setup your BluePay merchant account with this plugin on this page.
ePN also has such compatibility and thus you can use it with this payment plugin. You can read more about how to setup your ePN merchant account with this plugin on this page.
Payline Data also has such compatibility and thus you can use it with this payment plugin. Please contact Payline Data support for help on specifics in setting up this plugin with their payment gateway.
 |
Description
This screen enables you to edit the payment method options. Payment methods will be filtered on checkout based on the zone you set for them, if any. Then, they will be displayed to the user for him to choose which payment method he prefers for his order.
Note that the payment method can probably support only a limited number of currencies.
Toolbar
![]()
- Save & Close : Save the payment method options and return to the payment methods Management screen.
- Save : Apply the modifications to the payment method and stay on the same screen.
- Cancel : Return to the previous screen without saving the modifications.
- Help : This button enables you to turn ON/OFF the help section, this screen will appear or disappear.
Main Information
If you use one of our commercial versions, you will be able to enter the name and description in different languages. This feature requires to have joomfish installed and can be activated in the configuration page, in the display tab. The languages available will be the ones in joomfish. If you don't enter something for a translation, it will just use the default information in the Main information tab instead. After you click on save or apply an additional publish icon will appear next to the fields where you entered something in the languages tabs so that you can easily enable or disable them. The default publish status can also be changed in the configuration page of HikaShop.
Generic information
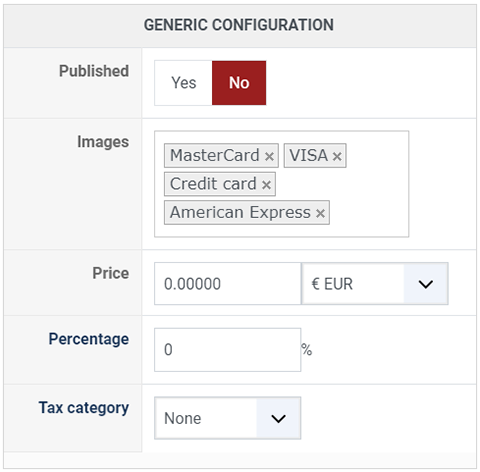
- Published : This option allows you to publish or not the payment method.
- Images : Select here the desired images to be displayed for this payment method. If you want to add additional images, you can upload them via FTP into the folder media/com_hikashop/images/payment/ of your website and you will then be able to select them in that option.
- Price : You can set the payment fee in this field, and select the currency of the fee.
- Percentage : The percentage allows you to define a payment fee depending on the total amount of the products in the cart.
-
Tax category : Select among your tax category, the category you want apply on your payment method cost.
Additional Information
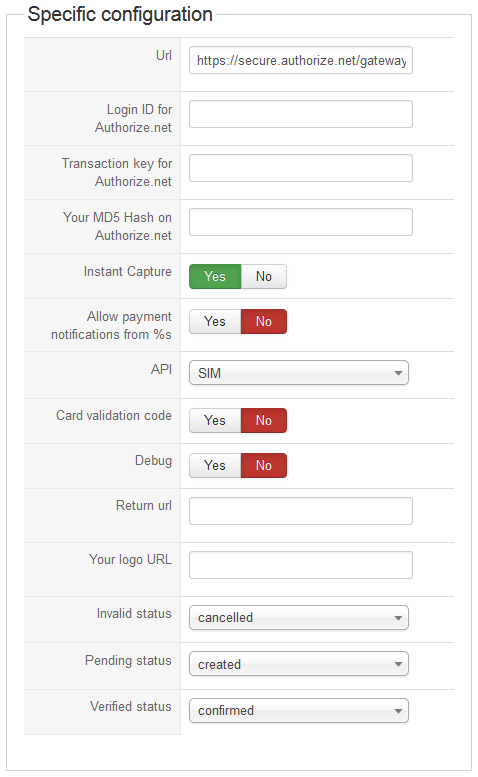
- Currency: Choose the currencies allowed by this payment method.
- Authorize.net url : The url to which your users are redirected to for the payment. This should not be changed unless you know what you are doing.
- Login ID for Authorize.net : The login ID you received from Authorize.net after you registered on their website.
- Transaction key for Authorize.net : The Transaction key you received from Authorize.net after you registered on their website.
- Your MD5 Hash on Authorize.net : For increase security we highly recommend you to set a MD5 hash value on your authorize.net account and then put it here so that notifications from authorize.net can be verified. More information on authorize.net website: http://developer.authorize.net/faqs/#md5. This parameter is only useful for the SIM API. Also note that the MD5 Hash should only have up to 20 characters (it's a limit from Authorize.net).
- Instant capture : If activated, the transaction will be authorized and the funds will be captured automatically. If deactivated, the transaction will be authorized only, and the merchant will have to manually validate the capture via his authorize.net merchant account interface.
- Allow notifications from Authorize.net : If set to yes, the plugin will handle the Authorize.net payment notifications and automatically validate the orders after checking that the notification is valid. This parameter is only useful for the SIM API.
- API: Here you can select which API of Authorize.net to use. The SIM API will redirect the user to the authorize.net payment plateform and the credit card information will be asked at that moment. The AIM API will directly ask the credit card information on your website and will process the transaction in the background. You will need two things in order to use the AIM API:
- The PHP lib cUrl installed and enabled on your website. That will be used by HikaShop to contact the servers of authorize.net in order to process the transaction. If you can't establish a connection from your website because cUrl is not activated or because your hosting company blocks outgoing connections, you should ask their support for help as we can't help you.
- A SSL certificate configured on your website and the option "Force SSL on checkout" activated. That is not mandatory but highly recommended since your website will be collecting the credit card information before sending it to authorize.net. That is absolutely necessary in order to be PCI compliant if you use the AIM API.
Also note that since August 2019, you need to add your website URL as a "Relay / Response URL" in your Authorize.net merchant account when using the SIM or DPM APIs. You can read more about it here. - Card validation code : If you have the CCV option activated in your authorize.net account, you will have to activate this option so that the CCV of the credit card is collected and then transmitted to authorize.net. This parameter is only useful for the AIM API.
- Debug : You can activate the debug mode of the Authorize.net payment plugin. If you do so, informations about each notification received from Authorize.net will be logged in the payment log file. You can see and modify the location of this file in the configuration page of HikaShop. Also, that will turn on the "test mode" of Authorize.net so the payments won't be processed by Authorize.net.
- Return url : The url you want your users to be redirected to when they finish their payment on the Authorize.net interface. By default, they will be redirected to the after_end page of the checkout process which will thank them for their order.
- Authorize.net logo url : You can set here an url for a banner image which will be displayed on top of the payment page on Authorize.net.
- Invalid status : Here, you can select the status to set to an order if the plugin receives a notification from Authorize.net for an order with an amount different from the order total or with an invalid status. In that case, we highly recommend you to check your Authorize.net account, the order information, and maybe contact your customer, and decide yourself what to do with the order.
- Pending status : Here, you can select the status to set to an order if the plugin receives a pending notification from Authorize.net for an order. A pending notification means that the customer entered his payment information but that Authorize.net could not yet receive the funds. In that case, we highly recommend you to check your Authorize.net account, the order information, and maybe contact your customer, and decide yourself what to do with the order.
- Verified status : Here, you can select the status to set to an order if the plugin receives a successful completion notification from Authorize.net for an order.
Restrictions
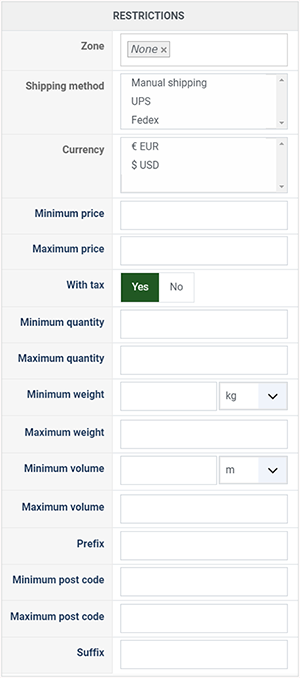
- Zone : You can restrict the check payment method to a zone. By clicking on the edit icon, a popup will open enabling you to select a zone. You can also remove this limitation by clicking on the delete icon.
- Shipping method : With this option you can select the shipping method for which this payment method will be available. For example, if you choose UPS, this payment method will only be usable if UPS is selected as shipping method. If an other shipping method is selected, this payment method will not be displayed. Note: if you selected "None" or don't select any shipping method, this payment method will always be available.
- Currency: Choose the currencies allowed by this payment method.
- Minimum price : The payment method can be available for only orders above a minimum price. This price uses the payment method price currency even if the price is 0.
- Maximum price : The payment method can be available for only orders below a maximum price. This price uses the payment method price currency even if the price is 0.
- With tax : Display the payment method only for products with tax.
- Minimum quantity : If the order has a price lower than the price set in this field, so this payment method will not be available.
- Maximum quantity : If the order has a price upper than the price set in this field, so this payment method will not be available.
- Minimum weight : You can set a minimum weight so that orders below it won't be able to be paid with the current payment method. The weight of the order will be calculated based on the weight of each products in it.
- Maximum weight : You can set a maximum weight so that orders over it won't be able to be paid with the current payment method. The weight of the order will be calculated based on the weight of each products in it.
- Minimum volume : You can set a minimum volume so that orders below it won't be able to be paid with the current payment method. The volume of the order will be calculated based on the volume of each products in it. The volume is calculated with the width, height and length of the products.
- Maximum volume : If the order has a volume upper than the price set in this field, so this payment method will not be available.
- Prefix : You can restrict your payment methods to only post codes including such prefix with this option.
- Minimum post code : You can restrict your payment methods to only post codes within a certain range whereby this is the minimum possible value
- Maximum post code : You can restrict your payment methods to only post codes within a certain range whereby this is the maximum possible value
- Suffix : You can restrict your payment methods to only post codes including such suffix with this option.
Access level
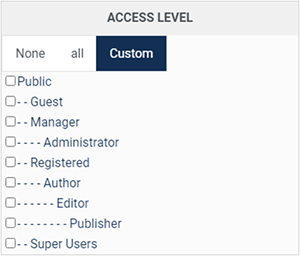
The ACLs are available in the business edition of HikaShop.
- None : When "none" is selected, the payment method will never be displayed.
- All : "All" allow you to display the payment method for all the type of users. All groups are allowed to pay via this payment method.
- Custom : Here you can select which groups can use this payment method. All the checked groups will be able to use this method.
Note about Access level :
-
Access level : With the business edition of HikaShop, you will be able to limit a coupon or a discount to specific users.
-
Access level : With the business edition of HikaShop, you will be able to limit a coupon or a discount to joomla groups of users.
FAQ
I don't see any payment methods during the checkout, or I don't see some of them, what is the problem ?
There are several things which you could have missed.
- 1/ Check that the payments plugins are installed and published
- 2/ Check that you have configured your payment plugins (edit it and save its configuration)
- 3/ Check that your template is able to display error messages: hikashop.com/documentation
- 4/ Check that you have the payment view in the checkout workflow option of the configuration
- 5/ If you restricted your payment methods to zones, check that the address you're using is inside those zones ! Otherwise the payment methods will be filtered out.
- 6/ Check that the currency you're using is supported by the payment plugins you're using. Some payment plugins only supports a limited number of currencies. You should check that with the support of the payment gateways you're using.
- 7/ Please make sure that you didn't change the currency code of your currency. Otherwise, the payment plugins won't recognize your currency. If you want to change the display of your currency, we invite you to use the "format" option on the right of the currency options screen as well as the symbol field.
- 8/ When you select a currency or a shipping method in the options of the payment method, the payment method won't display unless that currency or shipping method is selected during the checkout. In most cases, these parameters shouldn't be selected so make sure they are unselected. To unselect them, you need to press the ctrl key and click on the selected currencies or shipping methods. Also remember if you selected one or several shipping methods here, when you add a new shipping method later on, you will want to go in the payment plugins options and select that new shipping method or it won't display any payment method for that new shipping method.
- 9/ Please check that you didn't set the access option of the plugin (via the plugins manager of Joomla) to something else than public.
- 10/ It can happen that the plugin's access is not set properly in the database. Please go in the Joomla plugins manager and edit the plugin and save it. That will sett the access if not present and might help solve your problem.


















