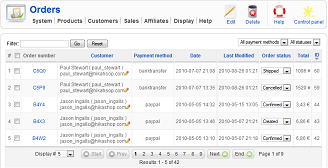|
|
Description
This screen enables you to manage the orders of your shop. When a client confirms his order at the end of the checkout process the cart product list as well as all the information the customer entered during the checkout process is saved into a new order and the cart information is deleted. From this point in time, whether you change a product price, a discount price, or that the customer changes his addresses on his user account interface, it won't affect the order. You can however change manually the order information and optionally notify the customer from the change by editing it from here.
Toolbar
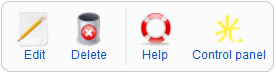
- Export : By clicking on this button, you can export the orders information as a CSV file that you will then be able to open with Microsoft Excel or any other tool compatible with the CSV format. The export function takes into account the filters that you can define on the top right corner of the listing.
- New : You can create a new order with this button. The order will then be displayed so that you can add the user and the products information.
- Edit : Select an order and then click on this button in order to edit its information.
- Delete : Select one or several orders and click on this button in order to completely delete them. We don't recommend to delete orders but rather change their status to "cancelled" so that you always have a trace of what happened on your store.
- Help : This button enables you to turn ON/OFF the help section, this screen will appear or disappear.
- Control panel : You can go back to the control panel using this button.
Column Headers
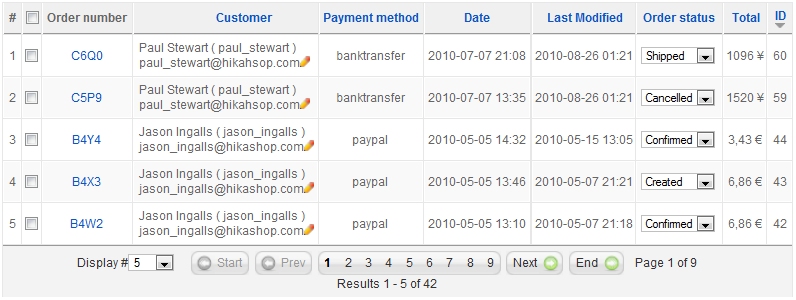
-
# : An indexing number automatically assigned for ease of reference.
- Checkbox : Check this box to select one or more items. To select all items, check the box in the column heading. After one or more boxes are checked, click on the delete button in order to delete the selected orders.
- Order number : This order number is generated from the id of the order. It will be useful for the communication with your customers over their orders. If you click on it, you will be able to edit a particular order.
- Customer : Here, you will see the name of the user account, its username and the email used to make the order. An additional edit icon is displayed so that you can easily access the HikaShop edit screen of this customer.
- Payment method : You will see here the name of the payment method selected by the customer during the checkout process.
- Date : The date on when the order was made.
- Last modified : The last time the order was modified. It can happen when an administrator edit it or when it is automatically changed like for example when the system automatically receive a payment notification from Paypal.
- Order status : The status of an order is an important parameter which enables you to follow an order during its life cycle, from its creation to its shipping. You will be able to directly change it without going to the edit screen of the order. Once you changed it, a popup will open asking you more information about why you are changing it (great for later reference). If you want to notify the customer of the change, a notification email interface will also be displayed in that popup.
- Total : The total amount of the order once everything has been factored in. It will be displayed in the currency chosen by the customer for the order.
- Partner : This column will only be displayed if you activated the HikaShop affiliate plugin. It will display the amount of money going to the partner from which the customer came on your website along with the message "paid" or "not paid" whether or not you already paid him for the order. If no affiliate was involved for the order, the column will be empty. As the affiliate plugin is only available from HikaShop business on, you won't see this column with the starter or the essential edition.
- ID : This field indicates the ID of the order.
Filters
![]()
- The filter caption enables you to easily search in your orders.
- Using the first dropdown, you will be able to display only orders with a particular payment method.
- Using the second dropdown, you will be able to display only orders with a particular status.
Status change
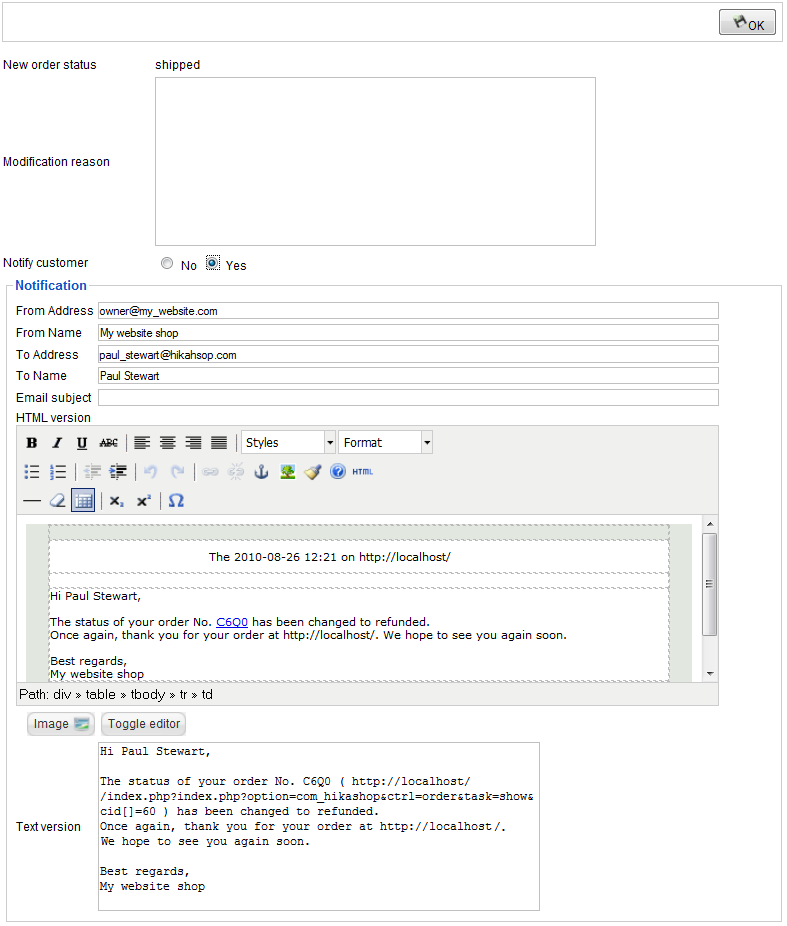
- OK button : Once you're done, you can validate the change by clicking on this button.
- New order status : This is telling you what you selected just in case you would forgot :)
- Modification reason : You can write here the reason why you did the current modification. It can be really useful to know that when you go back to the order later. You will find it on the history listing on the order edit screen along with other information on the modification.
- Notify customer : If you choose to not notify the customer, you will see the notification options appear below where you can customize the email that will be sent to the user once the modification is applied to the order.
- From Name : That's the name displayed as sender information name when your customers read the email.
- From Address : That's the address displayed as sender information address when your customers read the email.
- To Name : That's your customer name which is automatically filled in.
- To Address : That's your customer email which is automatically filled in.
- Subject : The subject of the email. It will also be automatically filled in based on the configuration of the email.
- HTML version : The HTML version of the email. It will also be automatically filled in based on the configuration of the email.
- Text version : The text version of the email. It will also be automatically filled in based on the configuration of the email.